プライベートでもお仕事でも作業って面倒ですよね。できるだけ効率化していきたいです。
Windowsではバッチファイルというものがあり、効率化できるプログラムファイルを自作することが可能です。
とくにファイルのダウンロードなど必要なく、デフォルトで備え付けられている「メモ帳」があれば作成可能です。
プログラムを書くこと自体はハードルは高いですが、WEB上の記事を参考にして組み合わせてみたりと、簡単な内容を積み上げていけば問題ありません。
今後、私が個人的に作成したバッチファイルなどを掲載するにあたって、基本的なバッチの作り方を先に書いておきたいと思いこの記事を書いております。
ご参考にしていただけたら幸いです。
意外と簡単!バッチファイルの作り方
(1)まずはメモ帳を開きます。
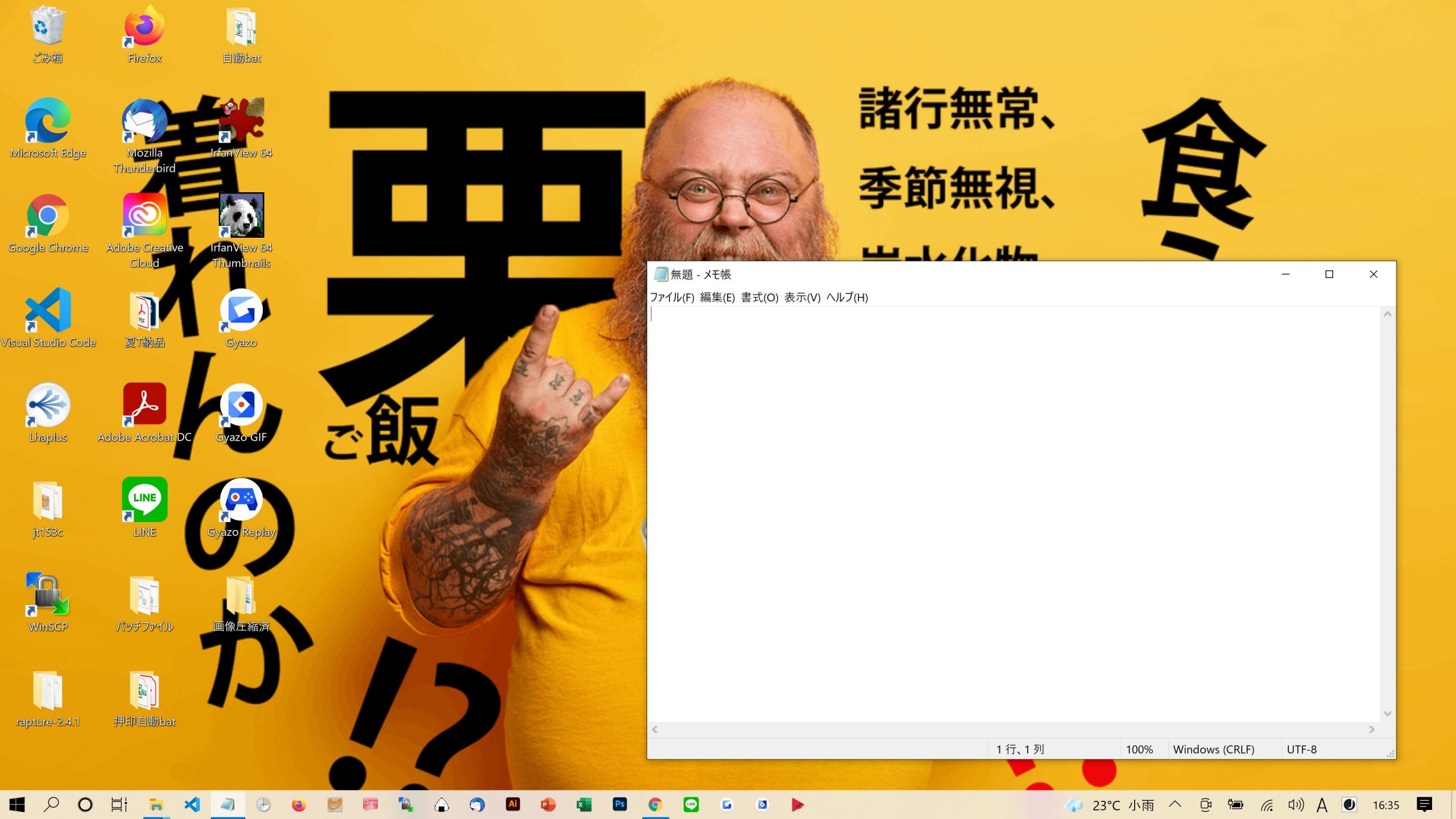
Windowsではおなじみの基本的な機能です。最初から入ってます。
メモ帳を見つけられない方は、Windowsマーク > Windowsアクセサリ 内に入ってますので見てみてください。
(2)「●●.bat」というファイル名で保存する。

ファイル > 名前を付けて保存 をクリックして、ファイル名を「test.bat」として保存します。
初期値ではファイル名の箇所が「*.txt」と表示されています。「.txt」は拡張子という部分で、ファイルの種類を示すのモノです。
初期ではテキストファイルで保存されるように「.txt」となっています。
この拡張子の部分を「.bat」と書き換えます。
「*」の箇所は任意の名称で保存します。今回は「test」という名称にします。
※今回はファイルの保存先はデスクトップとします。
デスクトップ上に「test.bat」が表示されればOKです。

(3)プログラムを書き込む

ためしに下記のようなプログラムを書き込んで、保存します。
ECHO test PAUSE
そして、先ほどデスクトップに保存して表示されたアイコンをダブルクリックします。

すると、下記のような黒い画面が出てきます。

これで問題なく動作しています!
これができれば、プログラムの内容を変更するだけで、様々な動作が実行可能です。
夢、広がります。
ちなみに、このテストコードがどんな内容かというと、
ECHO test が「test」というコメントを表示するもの。
PAUSE がエンターキーを押すまで一時停止というもの。
そのため、この黒い画面は、エンターを押すとプログラムが終了して閉じます。
おわりに
と、いうことで、バッチファイルの作り方でした。
これだけではまだなんのこっちゃワカラン!という方、問題ありません。
コピペするだけで実行できる簡単なコードなど紹介していく予定なのでこうご期待!
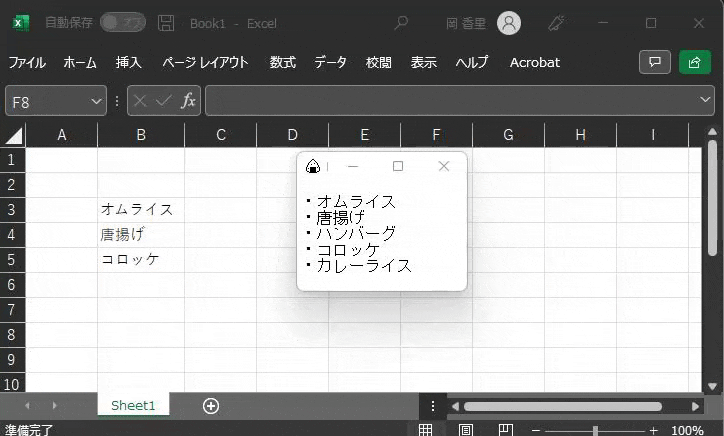
コメント